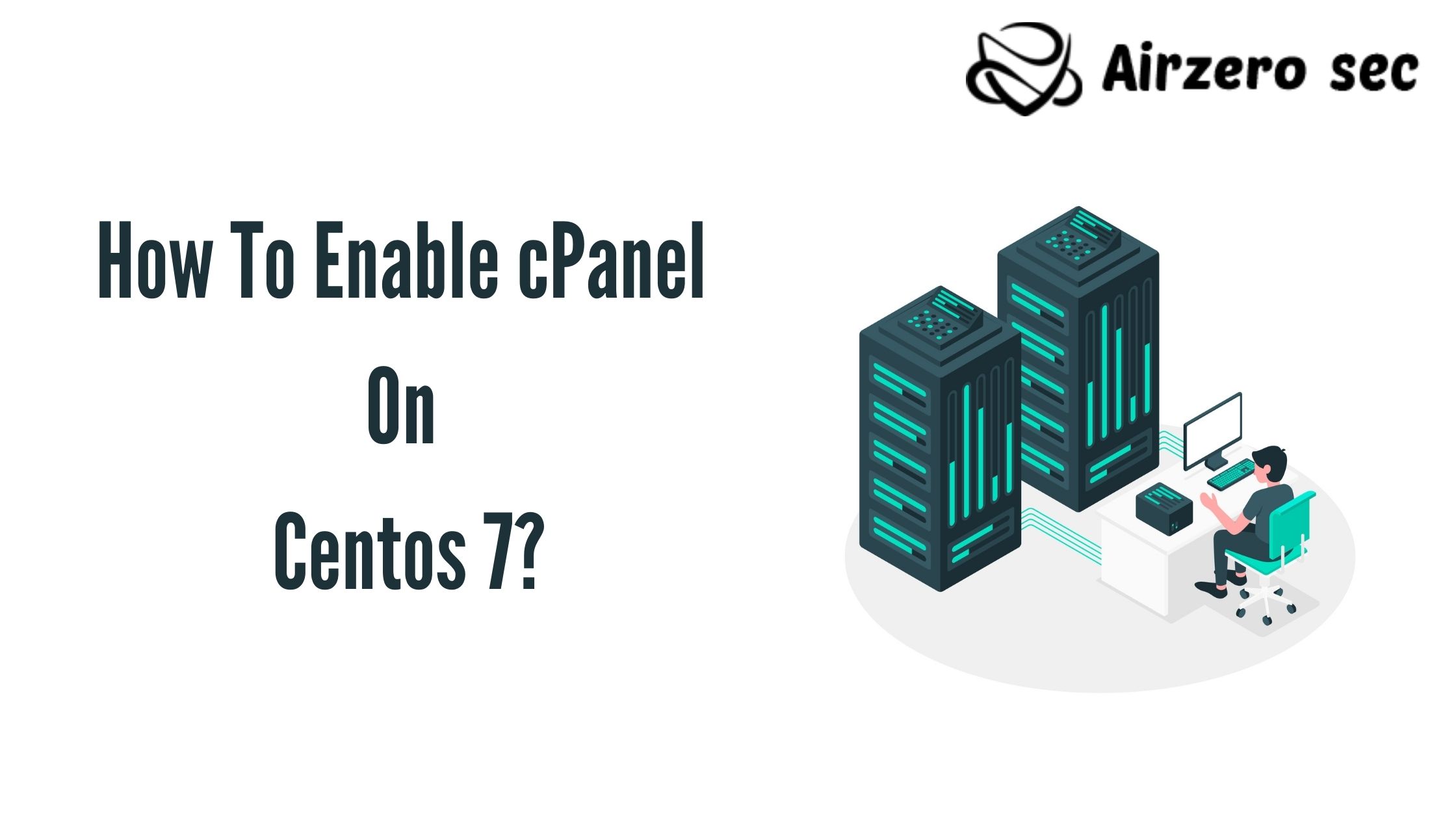You may have attended to the mining fever in the cryptocurrency world – especially with Bitcoin mining with your pc, but how does one become one and precisely what type of tools do you require to mine?
Well-set-up mining rigs and someones who came in before have been paid significantly. Just like the gold rush days, you could simply become very wealthy without being lucky at all.
But as of right now, is it too late to mine?
In this blog, we’ll give you all the details you require and tips on how to set up the excellent rig to mine your very own bitcoin.
What are the system requirements for Bitcoin mining?
Hardware : Model
Motherboard : Asus B250 Mining Expert
CPU : Intel Celeron / Pentium / Ivy Bridge
Graphics Card :Nvidia GTX 970 / AMD Vega Frontier Edition
Power Supply : Corsair HX1200i / EVGA SuperNOVA 1600
RAM and Storage : Newegg Patriot Memory 4GB DDR
Mining Bitcoin is a positively competitive business… So hold in mind that if you desire to run your own bitcoin mining procedure, these specs are not adequate. But if you are preparing to join a bitcoin mining pool, then these techniques can be profitable.
What is bitcoin mining?
Now before we go catch our shovels to begin mining digital gold, let’s comprehend how people are creating again and you even earn bitcoin as a reward in the first place. To explain merely, let’s use Alice and Bob, and we’ll guide them as A and B for short. Now when A transmits B a transaction, Alice’s transaction gets placed in a ‘block’ on the blockchain. A blockchain is easy “a chain of blocks” right after each other. Literally, visualize blocks being bound by a chain. To get a block ‘confirmed’ by the blockchain, miners are required to solve complex cryptographic puzzles to make sure these blocks.
This is where miners get cited when they are capable of solving the puzzles – and they get rewarded in 2 ways.
- The Cryptocurrency itself
- Transaction Fees
Every block has a fixed amount of crypto for the miner to take + the transaction fees of all the tx’s in the block. When Alice transmits money to Bob, she also ought to set an amount as fees for the miner to take.
And each block can fit various tx’s.
So per block mined, the miner is capable of creating revenue of the set block reward + the sum of all the txs in the blocks.
Pretty nice right?
Presently, the block reward for bitcoin is 6.25 + tx fees for blocks. Every four years, the reward will half and be decreased to 3.125 per block in 2024. All of this is for the assistance of helping the blockchain network be more confident and be capable to process trades and money anywhere in the world.
What do you need to become a Bitcoin miner?
To become a good bitcoin miner, you can do it in two separate ways. The first method is to have hardware capabilities to contest with massive data warehouses that use the latest ASIC graphics card to mine. To compete with them, you’ll require to somehow source ASIC cards – which are excessively hard to come by as the supply is fixed. If you’re capable, then you may be competent to out mine them. The major areas where miners work out are China, Europe, USA and Canada.
The second method is by joining mining pools. Mining pools are essentially made up of thousands of unique miners who connect their hash power to mine. Tips are then split to the pool established on the hash power. Either way, you’ll require to first set up your own mining beast to mine the digital gold. Hold in mind the computer will be operating 24/7 so depreciation of the GPU and electricity prices require to be factored in. Getting a good power supply is important as you like to improve the efficiency of your PC using electricity. The next thing is getting the most elevated tier of graphics cards you can. If you can go for the new Nvidia RTX 3000 then do it. But you won’t require it if you’re scheduling to join a mining pool. Because mining is a graphics card-intensive action, you won’t require a high-tier CPU.
A basic one is more than enough. As for Ram, 4GB is also ok for the rig. Also, BTC is not the only thing you can mine. There are many other digital currencies that can be excavated for profit and on a smaller scale. Crypto such as Monero, Litecoin etc are all great examples of a digital currency that is still advantageous to mine with your PC. You can examine the mining data on coins you’re curious about to see what type of data like hash rate, the tribulation the crypto is at right now. And with the data, you would be capable of making the right conclusion.
Bitcoin mining may appear something you can do on the side, but we’ll suggest that if you are considering starting it, drive it like an existing business. Keep away from all profits and expenses. Once you have everything set up and right to go, it can still be advantageous if you have accounted for the depreciation of assets and your electricity costs.
If you have any doubts about requirements for Bitcoin mining, Don’t hesitate to contact us through the below email. Airzero Cloud will be your digital partner.
Email id: [email protected]
 Author - Johnson Augustine
Author - Johnson Augustine
Cloud Architect, Ethical hacker
Founder: Airo Global Software Inc
LinkedIn Profile: www.linkedin.com/in/johnsontaugustine/

 Author - Johnson Augustine
Author - Johnson Augustine



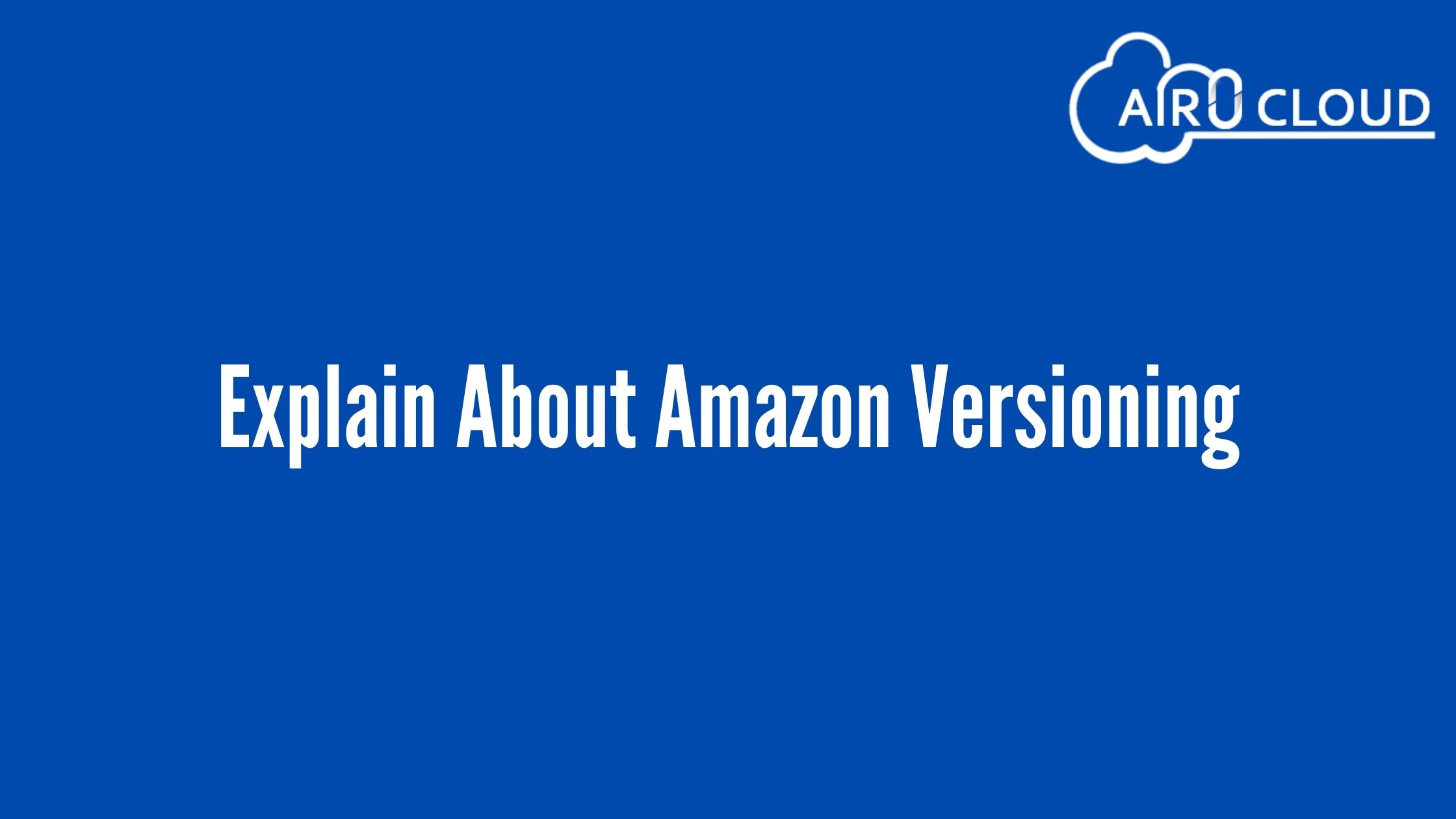

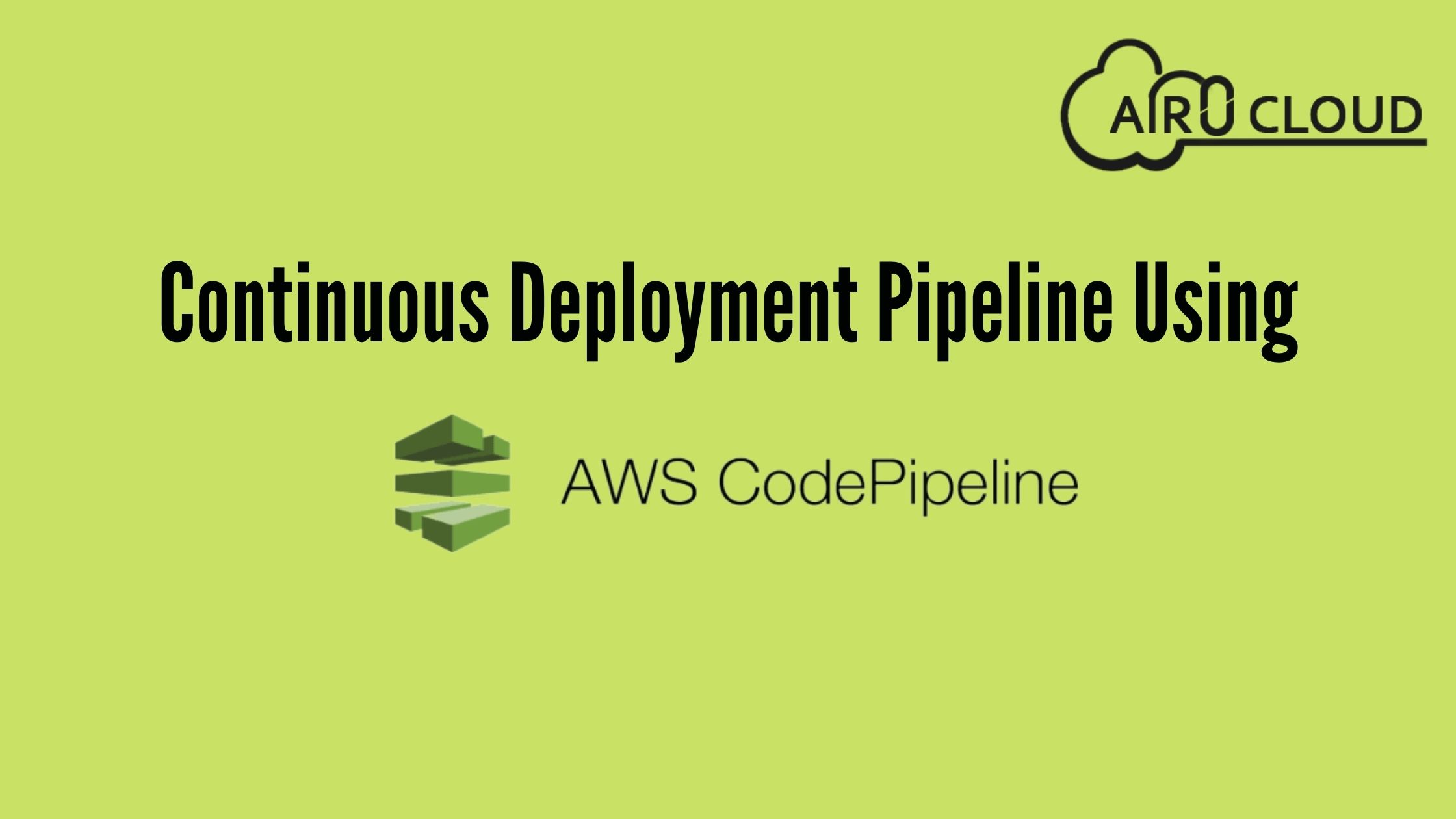
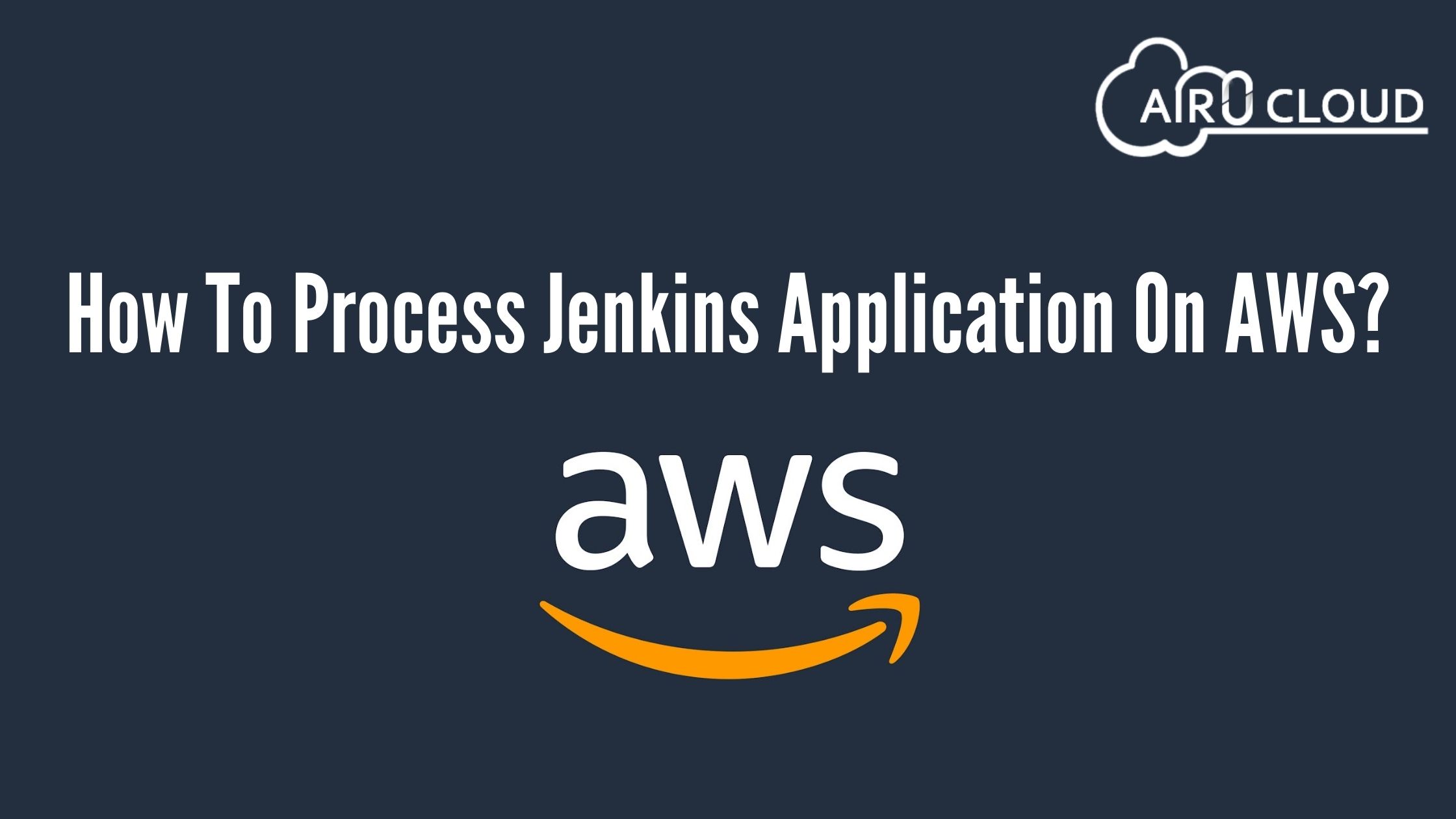
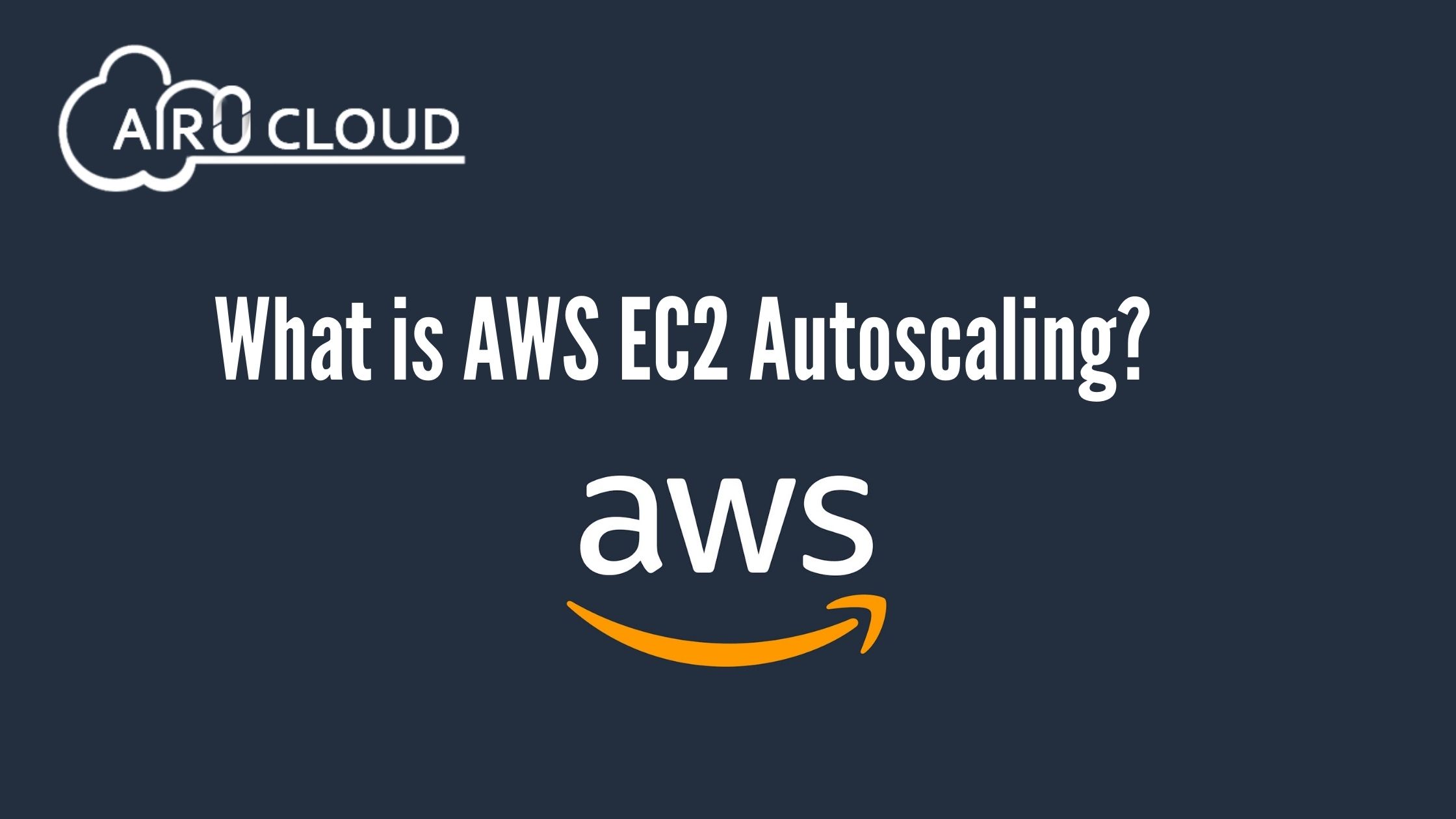
 Author - Johnson Augustine
Author - Johnson Augustine
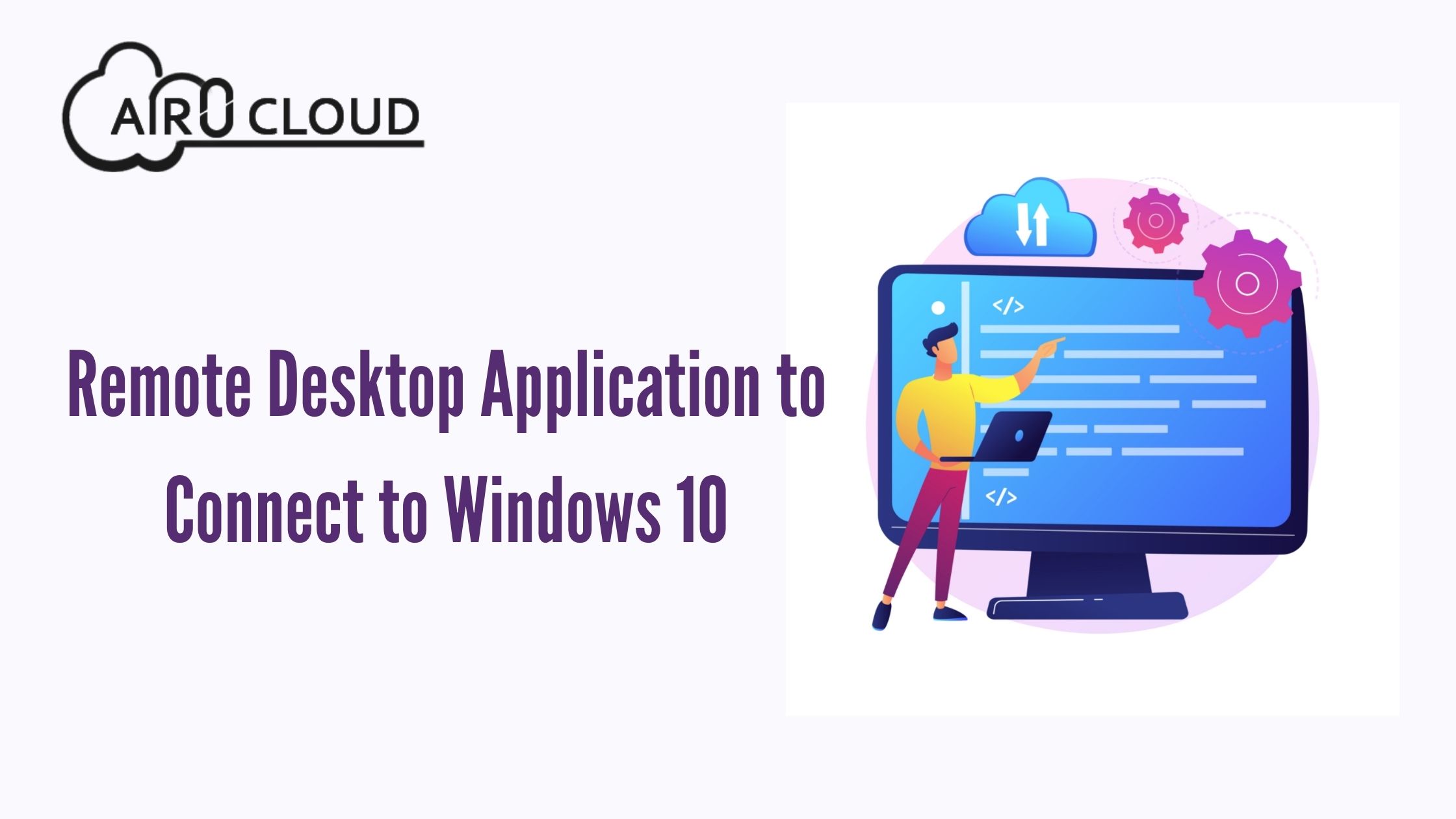
 Author - Johnson Augustine
Author - Johnson Augustine