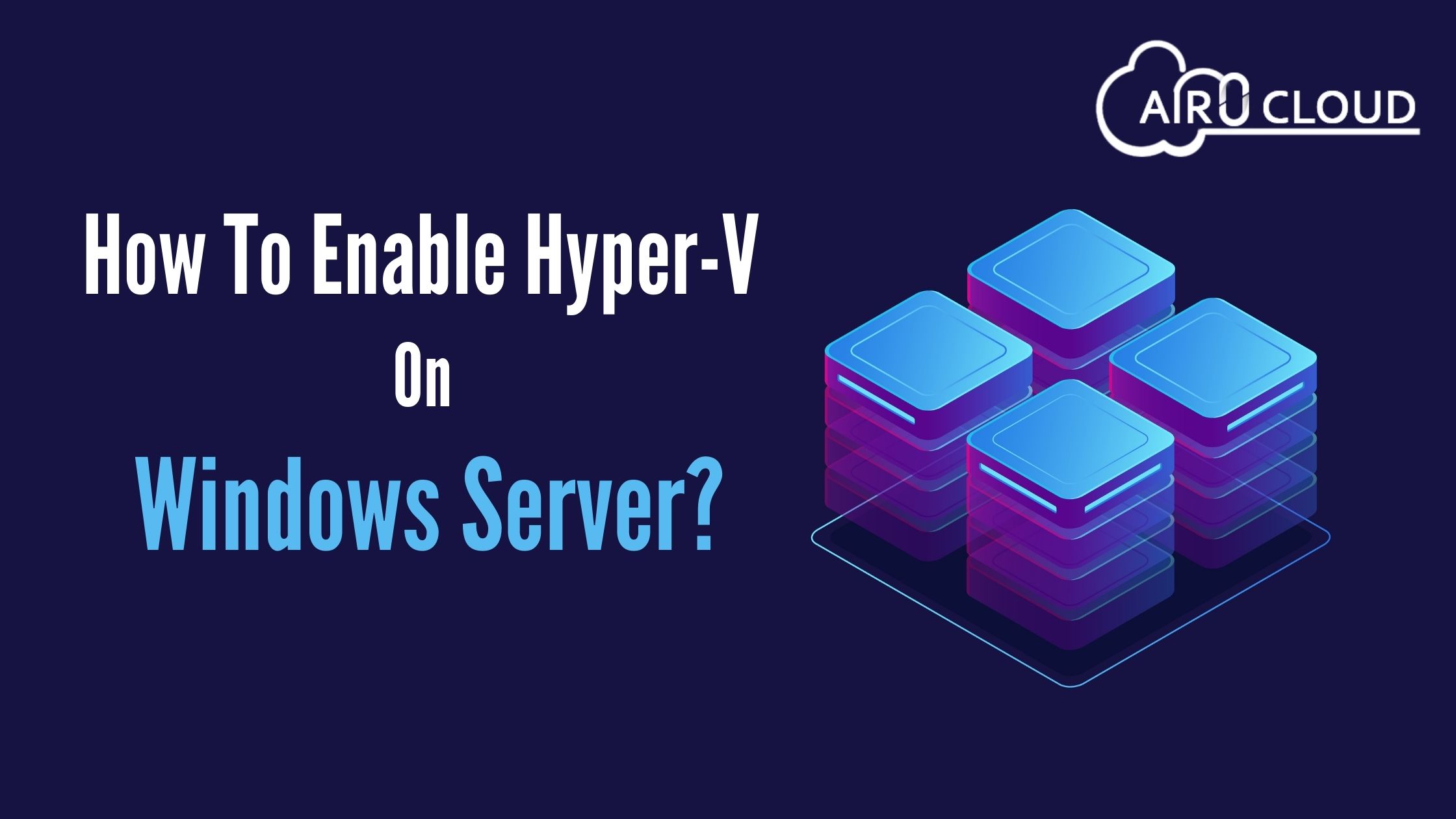
What is Hyper-V?
Hyper-V is Microsoft’s virtualization platform which enables administrators to make better use of their hardware by virtualizing different operating systems to run off the same physical server constantly.
With Hyper-V, you can virtualize operating systems in the data center on your desktop and most everything in between. It is also a perfect tool for programmers that want a safe sandbox to test the software.
Microsoft Hyper-V can be installed and run on desktops Windows, or on servers running Windows Server for server administration services. Here we explain :
At first, you should prepare:
- A user account with administrator permission and instructions for the computer
- Enough available memory space to work all the virtual machines you plan to run at the same time
- BIOS-level hardware support
Adding the Hyper-V role to your Windows
- First right-click on the Start menu
Then click Search In the search bar, if you need to enter the turn windows feature on or off according to the system, the steps will vary.
For Windows systems:
From the list that given, select Hyper-V.
- Then click OK.
- Restart the system
For Windows Server systems:
From the given option Add Roles and Features Wizard, click Next
- Select Role-based or specific-based installation. Click Next
- Select the tool: Select a server from the server pool. Click Next
- Then Select Hyper-V
- Next to Click Add Features
- Then Click Next
- Next to Click Next
- Then at last Click Next
Creating a Virtual Network Switch
- First, open up Hyper-V Manager.
- Next Right-click on the Hyper-V host and select Virtual Manager
- Then Under Virtual Switches, select New virtual network switch
- Ok next Under What type of virtual switch do you want to create?, select External
- Then click Create Virtual Switch
- Next, you Under Virtual Switch Properties, give the new switch a name, such as External VM Switch
- Then Under Connection Type, ensure External Network has been selected
- Next, you should select the external network card to be paired with the new switch. This is the card physically connected to the network
- Then next Click Apply to create the virtual switch. You’ll most likely see the following message. Click Yes to continue
- Next, you should Click OK to close the Switch Manager window
How to Create a virtual machine with Hyper-V?
- The first step you have to do, in Hyper-V Manager, click Action > New > Virtual Machine to bring up the new Virtual Machine wizard.
- Then review the Before You Begin content, then click Next
- Next, give the virtual machine a name
- Then you have to choose a location where the virtual machine files will be stored, such as c:\virtualmachine. You can also access the location
- Then Click Next
- Next, you should Select Generation 1 for the machine and click Next
- Then Select 2048 MB for the Startup Memory value and leave Use Dynamic Memory selected. Click Next. On the Connection Networking, click on a virtual switch for the virtual machine and click Next. For more details, see Creating a Virtual Switch.
- Next, you should give the virtual hard drive a name, select a location or keep the default, and specify a size. Click Next.
- Then, On the Options wizard, select Install an operating system from a bootable image file, then select an operating system .iso file. Click Next.
- Next, When you create a virtual machine, you can connect some operating system installation options. The three options available are:
* Install an operating system later.
* Install an operating system from a bootable file – similar to inserting a CD into the l CD-ROM drive of a physical computer. To connect this option, select a .iso image. This image will be merged with the virtual CD-ROM of the virtual machine. The boot order of the virtual machine is replaced to boot first from the CD-ROM. * Install an os from a network-based installation server – not available unless you’ve configured the virtual machine to a network switch. In this connection, the virtual machine needs to boot from the network. - The last step is to review the virtual machine details and click Finish to complete the virtual machine creation.
If you have any queries about this topic or have to get the server management services and solutions, feel free to contact us. Always AIRZERO CLOUD will be your strong firewall. E-mail id: [email protected]

Author - Johnson Augustine
Cloud Architect, Ethical hacker
Founder: Airo Global Software Inc
LinkedIn Profile: www.linkedin.com/in/johnsontaugustine/
