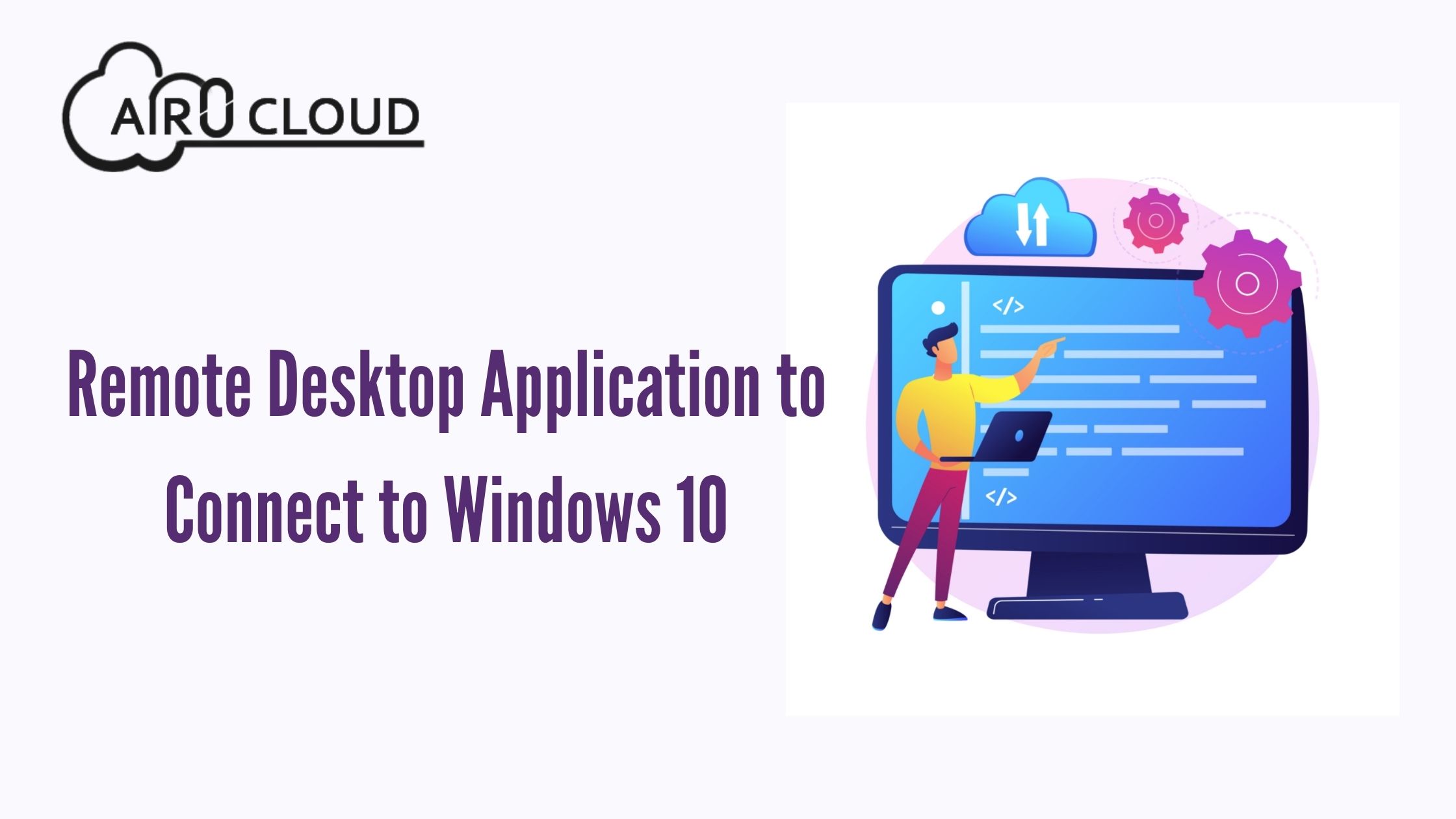
The remote desktop app is looking forward but depending on how you are required to connect, the app is only one piece of some puzzle, since you must also identify additional settings and forward the correct port in the router to perfectly connect to other windows 10 machines remotely. Although you can use the Remote Desktop application on any version on Windows 10, the remote desktop protocol that enables connections to a device is only available on Windows 10 Pro and business variants of the OperatingSystem. Windows 10 Home doesn't enable remote connections.
How to enable remote connection on Windows 10?
When trying to enable a remote connection from within the LAN, you only require to make sure the computer you're trying to access has the tool to allow remote desktop connections enabled.
Use these steps to enable remote connection on Windows 10:
- The first step is to Open Control Panel
- The second step is to Click on System and Security
- The next step is to click the Allow remote access option
- The following step is to Click the Remote tab
- The next step is to check the Allow remote connections to this computer option
- The next step is to Check the Allow connections only from computers running Remote Desktop with Network Level Authentication option
- The next step is to Click the OK button
- The next step is to Click the Apply button
- The next step is to Click the OK button
How to set up the app?
- The first step is to Open Settings
- The second step is to Click on System
- The third step is to Click on Remote Desktop
- The fourth step is to turn on the install Remote Desktop toggle switch
- The last step is to Click the Confirm button
How to enable remote connections on the router?
Before enabling remote connections on the router first you have to configure the static IP address on windows 10.For this the steps are:
- The first step is to Open Control Panel
- The second step is to Click on the Network and Internet
- The third step is to Click on the Network and Sharing Center
- The fourth step is to Click the Change adapter settings
- The fifth step is to Right-click the active adapter and select the Properties tool
- The next step is to Select the Internet Protocol Version 4 option
- The next step is to Click the Properties button
- The next step is to Click the General tab
- Click the Use the following IP address option
- The following step is to validate local IP addresses outside the local DHCP scope to prevent address conflicts
- The next step is to Specify a subnet mask for the network
- The next step is to Specify the default gateway address, which is the router's address
- Under the "Use the following DNS server addresses" section, in the "Preferred DNS server" field, specify the IP address of your DNS server, which in most cases is also the address of the router
- The next step is to Click the OK button
- The next step is to Click the Close button
How to determine network public IP address?
To find an IP address you need to use the below steps:
- Open browser
- Visit Google.com
- Search for "What's my IP."
- Confirm your public IP address in the result
How to forward a port on your router?
Steps to forward a port on your router:
- The first is to click Start
- The second is to Search for Command Prompt and click the top result to open the console.
- The next step is to Type the following command to display the current TCP configuration and press Enter: ipconfig
- The next step is to confirm the device address
- The next step is Under the "Default Gateway" field, confirm the device gateway address
- You should Open web browser
- The next step is to enter the IP address of the router in the address bar
- The next following step is to Sign in to the router using the username and password
- The next step is to Browse to the Port Forwarding settings page
- The next step is to Confirm that the Port Forwarding service is enabled
- The next is to port forwarding list and click the Add profile button
- The next step is to Create a new port forward with the needed information.
- The next step is to click the ok button
How to enable remote desktop connection?
First, you have to install the remote desktop for this you need to follow the below steps:
- First, you need to Open the Microsoft room desktop app
- Second, you need to click the Get button
- Next is to Click the Open Microsoft Store button
- Next is to click the Get button
Next, you need to start remote desktop connection:
- First, you need to Open Remote Desktop app
- Second you need to Click the + Add button in the top right
- The third step is you need to Click the PCs option
- The next step is to specify the TCP/IP address of the computer you're trying to connect
- The next step you need to do is Under the "User account" section, click the +button in the top-right.
- The next step is to Confirm the account details to sign in to the remote computer
- Select the next button
- Select the next option
- Press the save button
- Press the connection to start a remote session
- The next step is to Check the Don't ask about this certificate again option
- The next step is to Click the Connect button
- Change the app connections setting
- Change the session setting
- Change the next connection setting
If you have any questions about this topic or have to get services and the best Remote desktop application services. Feel free to contact us. AIR ZERO CLOUD will be your digital solution. Email id: [email protected]
 Author - Johnson Augustine
Author - Johnson Augustine
Cloud Architect, Ethical hacker
Founder: Airo Global Software Inc
LinkedIn Profile: www.linkedin.com/in/johnsontaugustine/
